Cách Chuyển Đổi Ngôn Ngữ Trên Máy Tính Sang Tiếng Việt Trên Win 10, 11
Point mang đến Microsoft 365 Access cho Microsoft 365 Ứng dụng kh&#x
E1;ch Project Online tr&#x
EA;n M&#x
E1;y t&#x
ED;nh để b&#x
E0;n advertiser cho Microsoft 365 G&#x
F3;i Visio 2 Excel 2021 Word 2021 Outlook 2021 Power
Point 2021 Access 2021 Project Professional 2021 Project Standard 2021 quảng cáo online 2021 Visio Professional 2021 Visio Standard 2021 One
Note 2021 Excel 2019 Word 2019 Outlook 2019 Power
Point 2019 Access 2019 Project Professional 2019 Project Standard 2019 publisher 2019 Visio Professional 2019 Visio Standard 2019 Excel năm nhâm thìn Word năm 2016 Outlook 2016 Power
Point năm 2016 Access năm 2016 One
Note năm nhâm thìn Project Professional năm 2016 Project Standard năm 2016 Publisher năm 2016 Visio Professional 2016 Visio Standard 2016 Excel 2013 Word 2013 Outlook 2013 Power
Point 2013 Access 2013 One
Note 2013 Project Professional 2013 Project Standard 2013 publisher 2013 Visio Professional 2013 Visio 2013 Excel 2010 Word 2010 Outlook 2010 Power
Point 2010 Access 2010 One
Note 2010 Project 2010 Project Standard 2010 quảng cáo trên internet 2010 Visio 2010 Visio Standard 2010 coi th&#x
EA;m...Ẩn bớt
Để biết thêm thông tin về phong thái thêm ngôn ngữ soạn thảo và bố trí bàn phím té sung, hãy coi mục chuyển đổi ngôn ngữ Office sử dụng trong menu và hiện tượng kiểm lỗi.
Bạn đang xem: Cách chuyển đổi ngôn ngữ trên máy tính
Sử dụng thanh ngôn từ để chuyển đổi Bố trí Bàn phím
Khi bạn đổi khác một ngôn ngữ bằng cách sử dụng thanh Ngôn ngữ, sắp xếp bàn phím sẽ biến hóa sang keyboard cho ngôn từ đó.
Dùng thanh ngữ điệu khi bạn:
Muốn biến đổi giữa các ngôn ngữ tất cả bảng chữ cái La-tinh, như tiếng Anh, giờ Tây Ban Nha hoặc giờ Pháp cùng với một ngôn từ không sử dụng bảng vần âm La-tinh, như tiếng Ả Rập hoặc giờ đồng hồ Trung.
Muốn thay đổi giữa các ngôn ngữ gồm bảng chữ cái La-tinh, như tiếng Hy Lạp xuất xắc Tiếng Nga.
Thích áp dụng các bố trí bàn phím riêng khi nhập bằng các ngôn ngữ khác biệt có bảng chữ cái La-tinh.
Sau khi chúng ta kích hoạt ngữ điệu bàn phím mình muốn, hãy mở tư liệu của bạn, rồi đặt nhỏ trỏ vào tài liệu sinh sống vị trí bạn có nhu cầu bắt đầu nhập văn bản bằng ngữ điệu khác.
Bấm vào hình tượng ngôn bên trên thanh Ngôn ngữ, sẽ xuất hiện thêm trên thanh tác vụ của chúng ta gần vị trí có đồng hồ, rồi nhấn vào ngôn ngữ bạn có nhu cầu sử dụng.
Phím tắt: Để thay đổi giữa các bố trí bàn phím, nhận Alt+Shift.
Lưu ý: Biểu tượng chỉ là 1 trong ví dụ; nó cho biết thêm rằng giờ Anh là ngôn ngữ của sắp xếp bàn phím hiện tại hoạt. Biểu tượng thực tế hiển thị trên đồ vật tính của doanh nghiệp sẽ tùy thuộc vào ngôn ngữ của sắp xếp bàn phím hiện tại hoạt cùng phiên phiên bản Windows.
Nếu chúng ta đã tùy chỉnh cấu hình nhiều bố trí bàn phím cho một ngôn ngữ, bạn cũng có thể chuyển thay đổi giữa các bố trí bằng cách nhấn vào biểu tượng bố trí bàn phím bên trên Thanh ngôn ngữ, rồi bấm chuột bố trí bàn phím bạn có nhu cầu sử dụng. Tên trên chỉ báo sẽ biến hóa để phản bội ánh bố trí bàn phím đã hoạt động.
Hãy tái diễn bước 1 và 2 để chuyển sang lại giữa những ngôn ngữ khác nhau.
Tôi không thấy thanh Ngôn ngữ
Trong đa số các trường hợp, thanh ngữ điệu sẽ tự động xuất hiện trên screen nền hoặc trong thanh tác vụ sau khi chúng ta bật hai hoặc nhiều sắp xếp bàn phím trong hệ quản lý Windows. Các bạn sẽ không nhìn thấy thanh Ngôn ngữ giả dụ thanh kia bị ẩn hoặc nếu chỉ gồm một bố trí bàn phím được kích hoạt vào hệ quản lý và điều hành Windows.
Nếu chúng ta không thấy thanh Ngôn ngữ, hãy có tác dụng như sau để kiểm tra xem thanh ngữ điệu có bị ẩn không:
Trong Windows 10 và Windows 8
Nhấn phím biểu tượng logo Windows, rồi nhập Điều khiển nhằm tìm kiếm áp dụng Panel Điều khiển.
Bấm Panel Điều khiển.
Trong Đồng hồ, Ngôn ngữ và khu vực vực, bấm Đổi phương pháp nhập liệu.
Bấm Thiết đặt nâng cao.
Bên bên dưới Chuyển đổi thủ tục nhập, nên chọn lựa hộp kiểm Dùng thanh ngôn ngữ trên màn hình hiển thị nền khi sẵn có, rồi bấm Tùy chọn.
Xem thêm: Xem Bói Nốt Ruồi Ở Âm Vật - Xem Bói Nốt Ruồi Vùng Kín Phụ Nữ Và Đàn Ông

Trong vỏ hộp thoại Dịch vụ Văn bản và ngữ điệu Nhập, hãy bấm chuột tab Thanh Ngôn ngữ, đồng thời bảo đảm rằng tùy chọn Nổi Trên screen nền hoặc tùy chọn Cố định trên thanh tác vụ được chọn.
Bạn cảm thấy khó tính khi ngôn từ trên laptop/ PC không áp theo ý ý muốn của mình? Đây đã là bài viết dành cho chính mình với giải pháp đổi ngữ điệu trên máy tính cực đơn giản dễ dàng mà ai cũng biết. Hãy thuộc hep.edu.vn tìm hiểu ngay!
Cách đổi ngữ điệu trên máy vi tính bằng Windows Settings
Để rất có thể thực hiện tại việc chuyển đổi ngôn ngữ trên laptop theo nhu yếu sử dụng cho mục tiêu học tập và làm cho việc hằng ngày hãy có tác dụng theo công việc sau:
+ cách 1: dấn phím Windows trên bàn phím (hoặc nhấn vào vào biểu tượng Menu Start) và lựa chọn Settings.
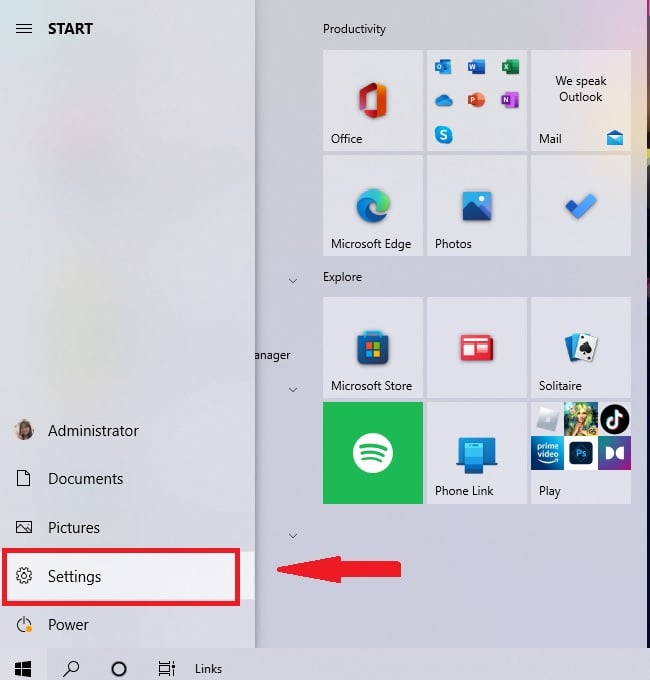
+ bước 2: trong lúc này màn hình máy vi tính sẽ hiện nay lên cửa sổ Settings với nhiều mục setup khác nhau, nhằm đổi ngôn từ trên máy hãy lựa chọn vào phần Time và Language.
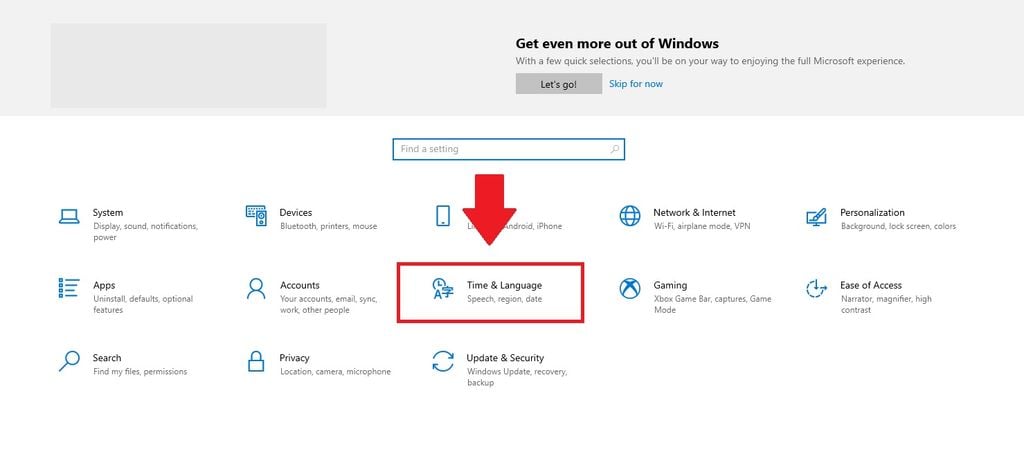
+ bước 3: Bước tiếp theo sau bạn hãy nhấn vào vào ô Languageđể tùy chỉnh cấu hình những setup mong muốn.
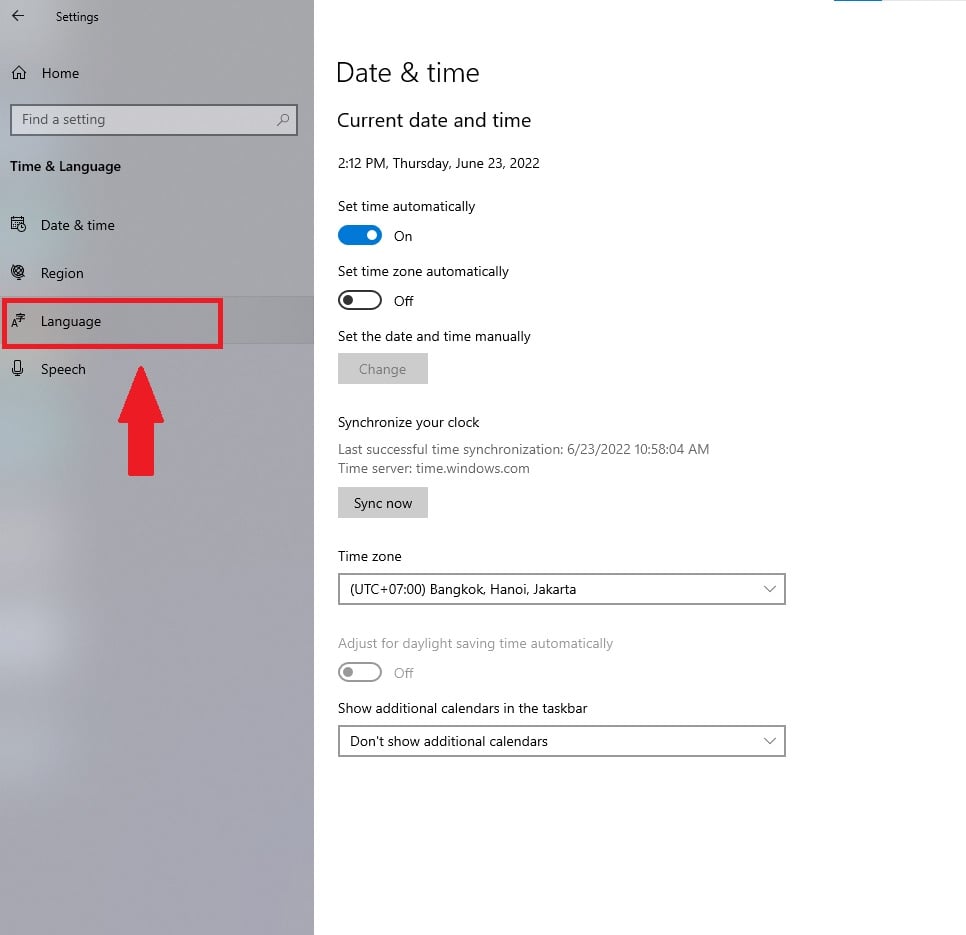
+ cách 4: chọn Add a language.
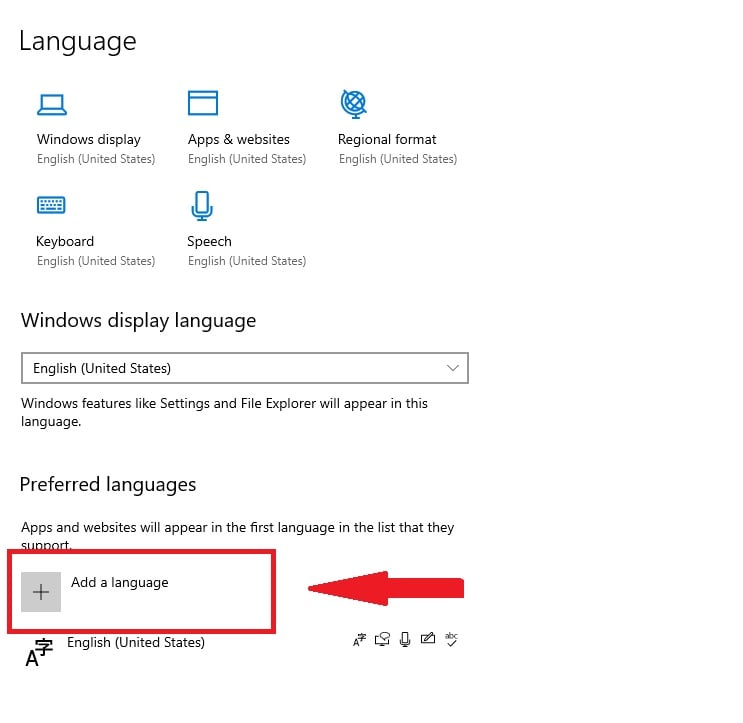
+ cách 5: lúc này màn hình sẽ hiện ra cửa sổ với tương đối nhiều ngôn ngữ không giống nhau, việc của người tiêu dùng là gõ vào thanh tìm kiếm tên ngôn từ muốn cài đặt sau kia click chọn và nhận Next.
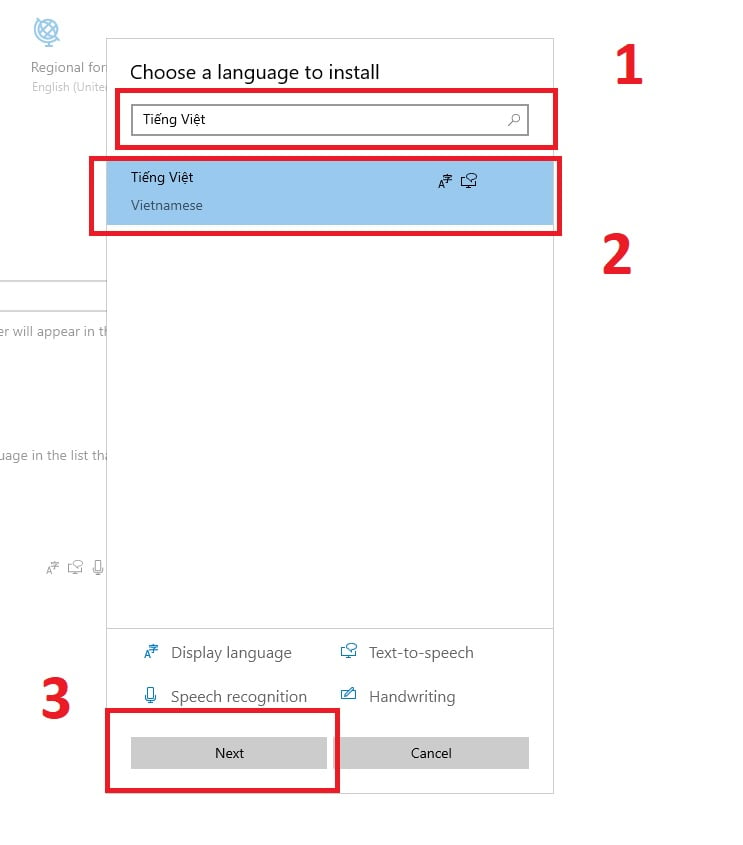
+ bước 6: Khi xuất hiện thêm cửa sổ Install Language Features, tại ô Set as my Windows display Language đánh dấu tick, tiếp sau chọn Install.
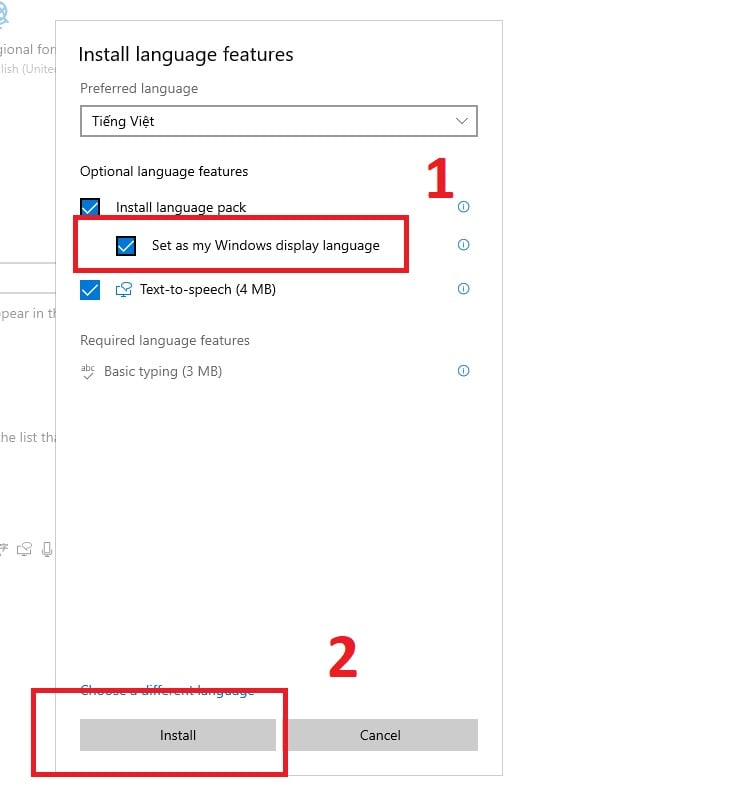
+ cách 7: Chờ trong giây lát để khối hệ thống tải dữ liệu thiết đặt ngôn ngữ trên sản phẩm công nghệ tính.
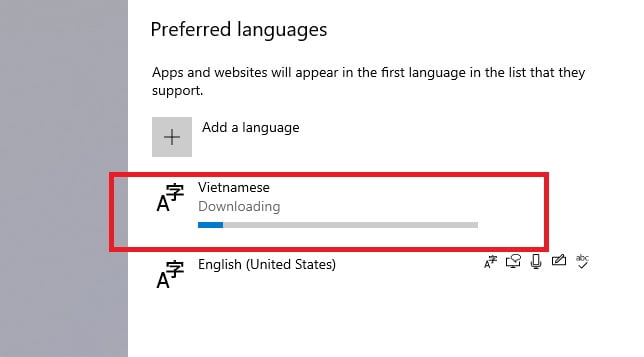
+ bước 8: Sau khi khối hệ thống tải chấm dứt click chọn Yes,sign out now nhằm hoàn thành. Khi này hệ thống sẽ tự động reset lại để khởi động ngữ điệu bạn chọn trên toàn thể chương trình lắp thêm tính.
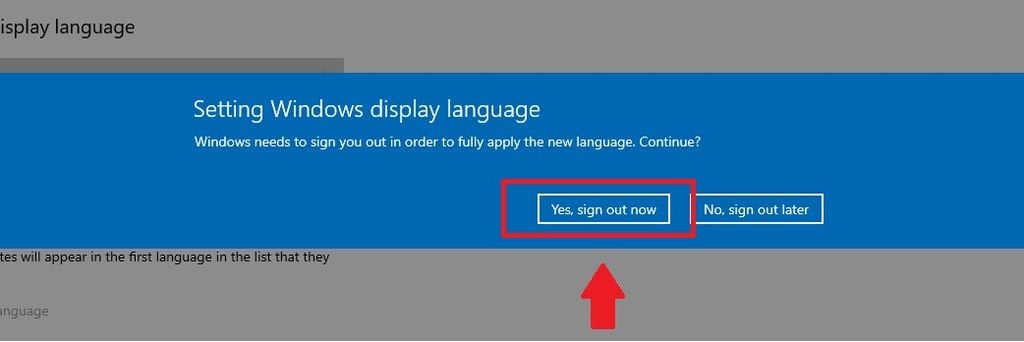
Cài đặt ngữ điệu Tiếng Việt bên trên Microsoft Store
Nếu bạn có nhu cầu sử dụng giờ Việt trên Windows 10 thì đây cũng là một cách đổi ngữ điệu trên máy vi tính vô cùng đơn giản và dễ dàng chỉ cùng với bước.
+ cách 1: truy vấn vào Microsoft Store trên trình chu đáo click tại đây.
+ bước 2: trên ô kiếm tìm kiếm gõ kiếm tìm Tiếng Việt Gói trải nghiệm toàn bộ và chọn vào biểu tượng như hình bên dưới.
+ bước 3: lựa chọn Tải trong áp dụng store.
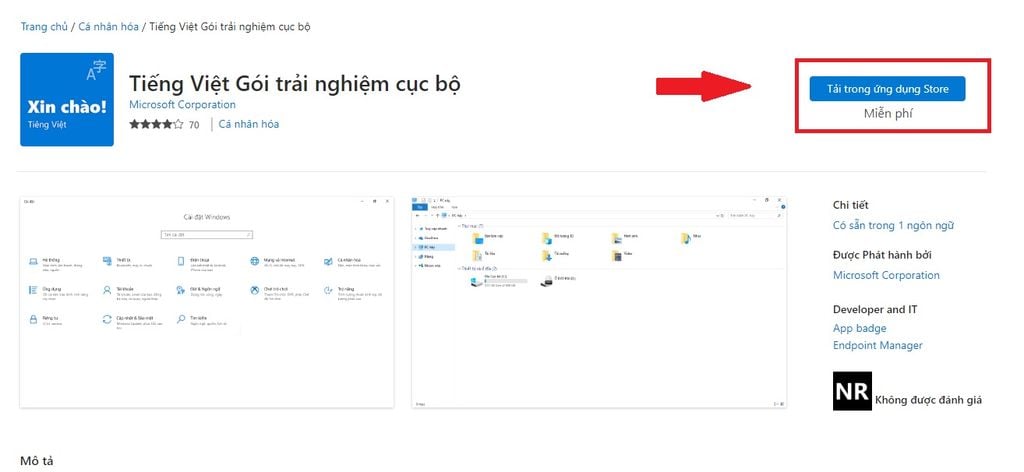
+ cách 4: sau khi tải ứng dụng thường xuyên nhấn chọn Mở để thiết lập ngôn ngữ giờ đồng hồ Việt trên đồ vật tính.
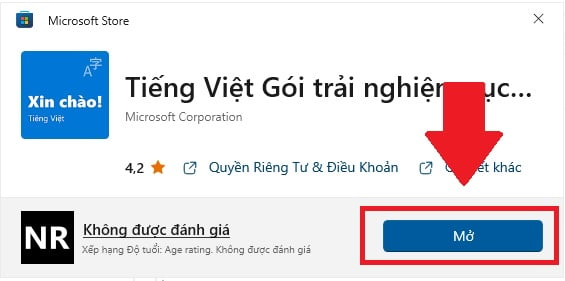
+ bước 5: Tick vào Set as my Windows display language, chọn Install.
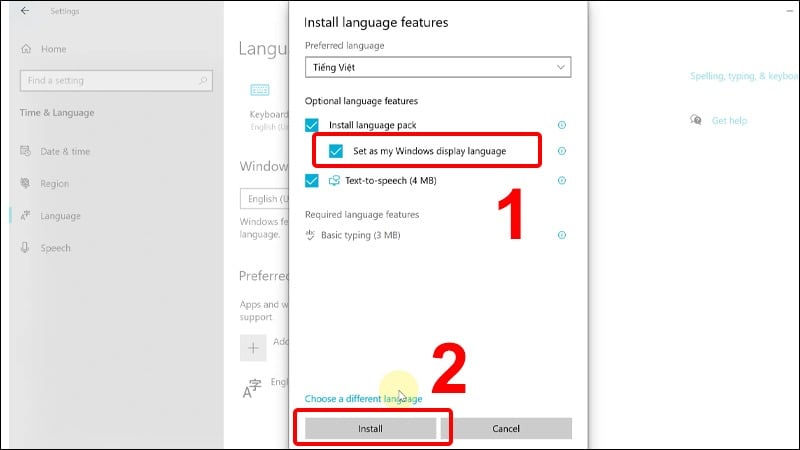
+ bước 6: sau thời điểm đợi tải chấm dứt ứng dụng, bạn nhấn Yes, sign out now nhằm hoàn tất việc cài đặt.
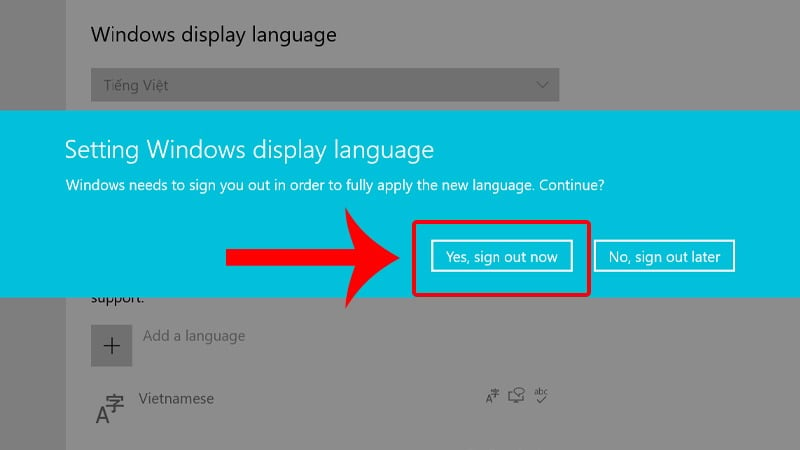
Ở trên là bài viết hướng dẫn chi tiết về giải pháp đổi ngôn từ trên máy vi tính đến từ hep.edu.vn. Mong rằng thông tin trên để giúp đỡ bạn cài đặt được ngữ điệu theo nhu yếu sử dụng hằng ngày. Cám ơn bạn đã dành thời gian đọc nội dung bài viết này, chúc các bạn thành công!









