CÁCH ĐỔI MÀU TASKBAR WIN 10 NHANH, ĐỔI MÀU TASKBAR WIN 10
Bạn chạm mặt phải vụ việc trong Windows 10 chính là thanh taskbar ko hiển thị màu black mặc định bạn mong muốn mà thay đổi sang màu trắng khó chịu. Vậy làm thế nào để hiển thị màu sắc ban đầu. Các bạn hãy xem qua bài viết này để biết các cách khắc phục và hạn chế nhé!
Cách 1: biến đổi cài đặt Taskbar
Bước 1: bạn nhấn chuột đề nghị vào thanhTaskbar phía bên dưới màn hình. Sau đó chọnTaskbar settings. Bạn đang xem: Đổi màu taskbar win 10
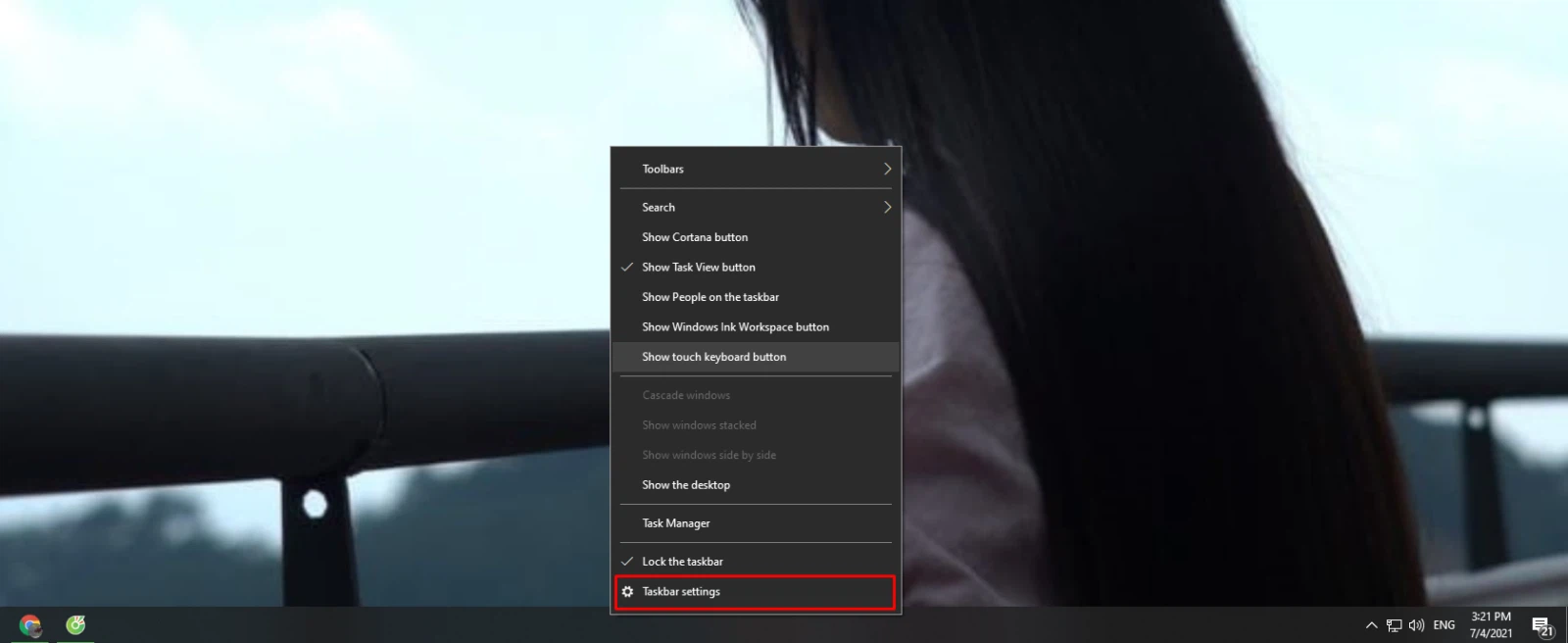
Bước 2:Bạn chọn tab Colors (Màu sắc) trong list bên trái. Tiếp kia ở nửa màn hình bên phải, kéo xuống cho đến khi thấy dòng Show accent màu sắc on the following surfaces (Hiển thị các tông màu đang có trên giao diện).
Bỏ chọn ở mục Start, taskbar, and kích hoạt center (Start, thanh vẻ ngoài và trung trung ương hành động).Taskbar hoàn toàn có thể chuyển màu trắng là bởi vì nó được lưu ý từ ảnh nền desktop, bởi đó chúng ta cũng có thể tắt tuyển lựa đó. Tiếp theo, bạn lăn loài chuột để tìm mục Choose your accent color (Chọn color của bạn), rồi bỏ dấu tick làm việc mục Automatically pick an accent màu sắc from my background (Tự động chọn một màu trên ảnh nền).
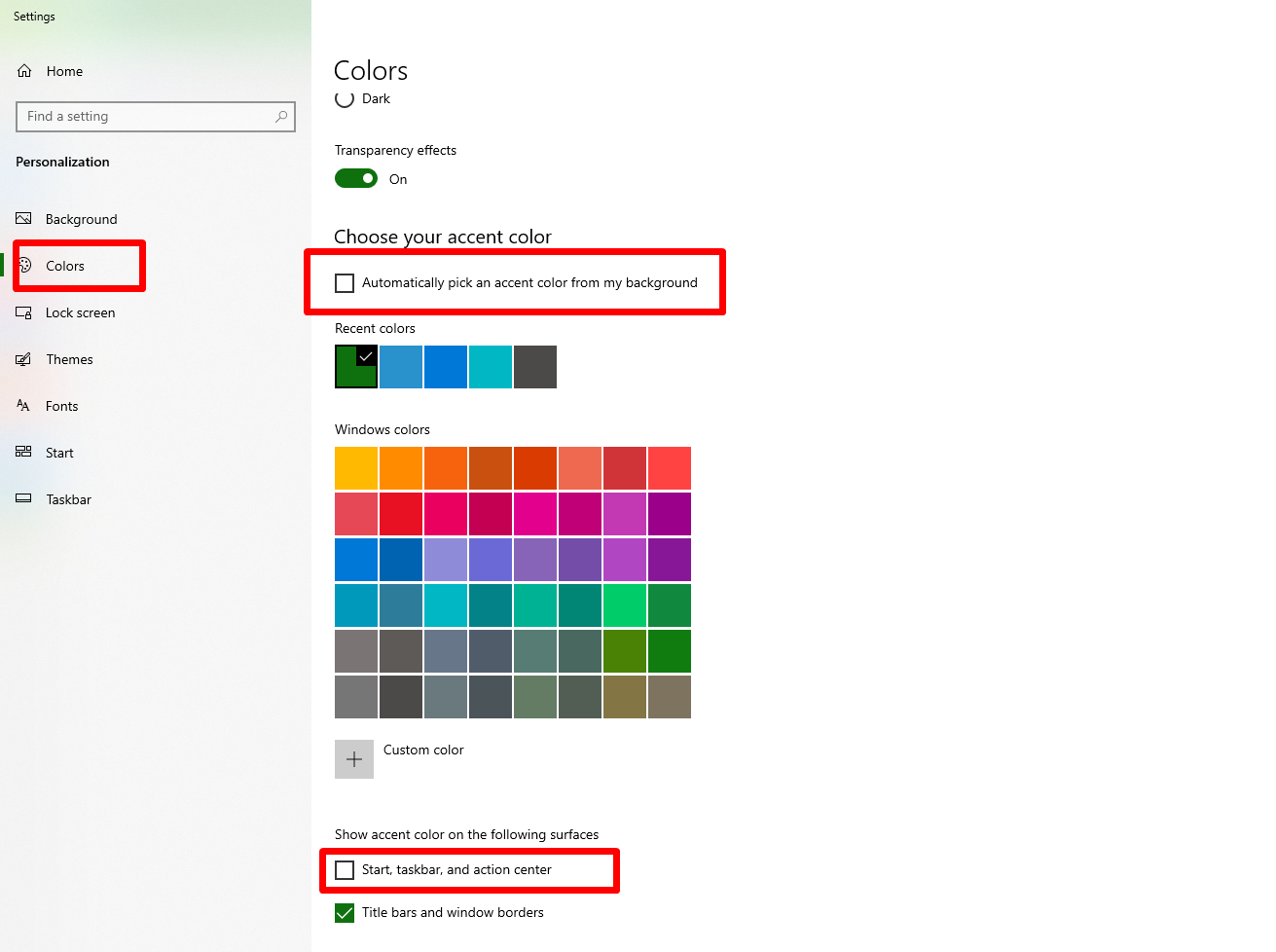
Cách 2: Bật cơ chế tối của Windows 10
Khi các bạn chuyển sang chế độ tối có thể sẽ sửa được lỗi màu trắng của Taskbar.
Bước 1: các bạn nhấn chuột phải vào thanh Taskbar nhằm hiện menu, rồi lựa chọn Taskbar Settings (Cài đặt Thanh công cụ).
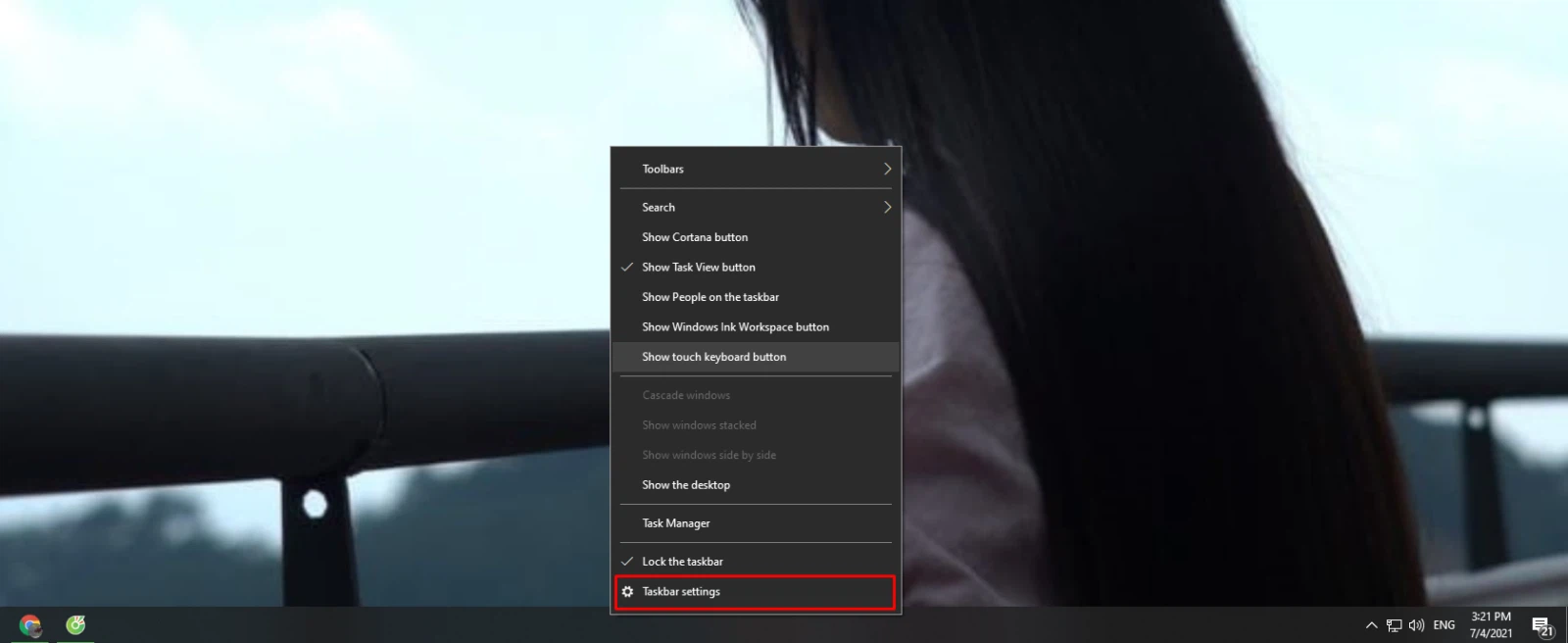
Bước 2:Bạn lựa chọn tab Colors. Ở mục Choose your color (Chọn màu của bạn), bình chọn xem màu đang rất được chọn có phải là White (trắng) tốt không. Click vào vệt mũi thương hiệu xuống rồi chọn Dark. Hành vi này sẽ gửi Taskbar lẫn tổng thể các chi tiết giao diện khác của chúng ta sang màu tối.

Nếu bạn muốn Taskbar màu về tối nhưng phần lớn phần còn sót lại của Windows vẫn màu sắc sáng, chọn Custom.Tiếp đó, nghỉ ngơi mục Choose your mặc định Windows mode lựa chọn Dark, mục Choose your default phầm mềm mode lựa chọn Light.
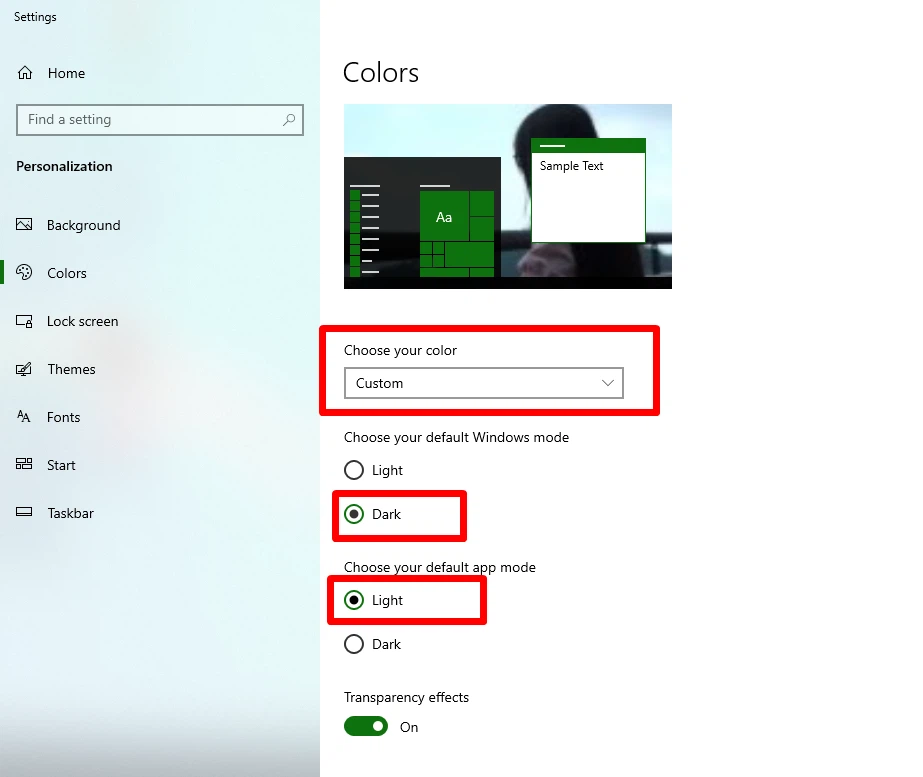
Cách 3: cài đặt khu vực
Bước 1:Bạn nhấntổ hòa hợp phímtrên bàn phímmáy tính của bạn Windows + I để mở Settings,
Lúc này, hành lang cửa số Settings xuất hiện, bạnchọn Time and Language (Thời gian cùng ngôn ngữ).
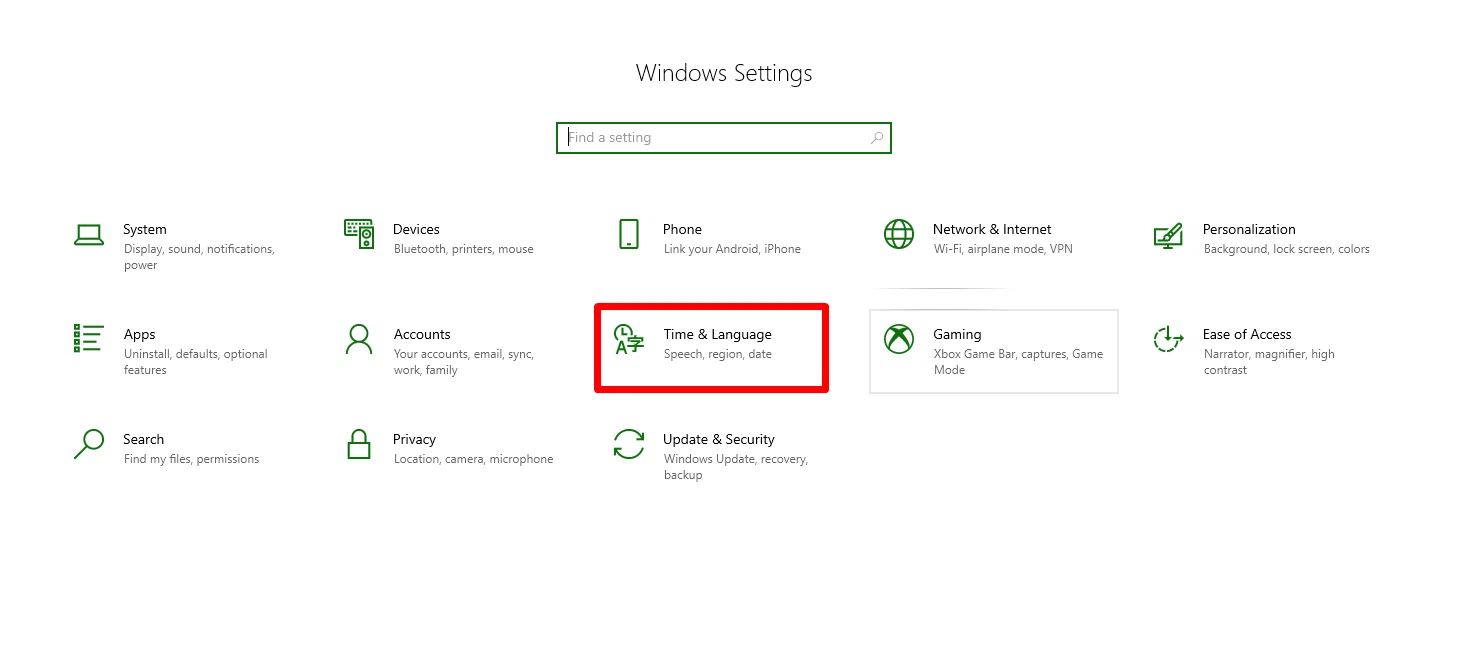
Bước 2: Ở bên trái, chúng ta chọn Region. Tiếp theo, ở phía mặt phải lựa chọn một quốc gia hoặc quanh vùng nào đó khác đất nước hiện tại của bạn.
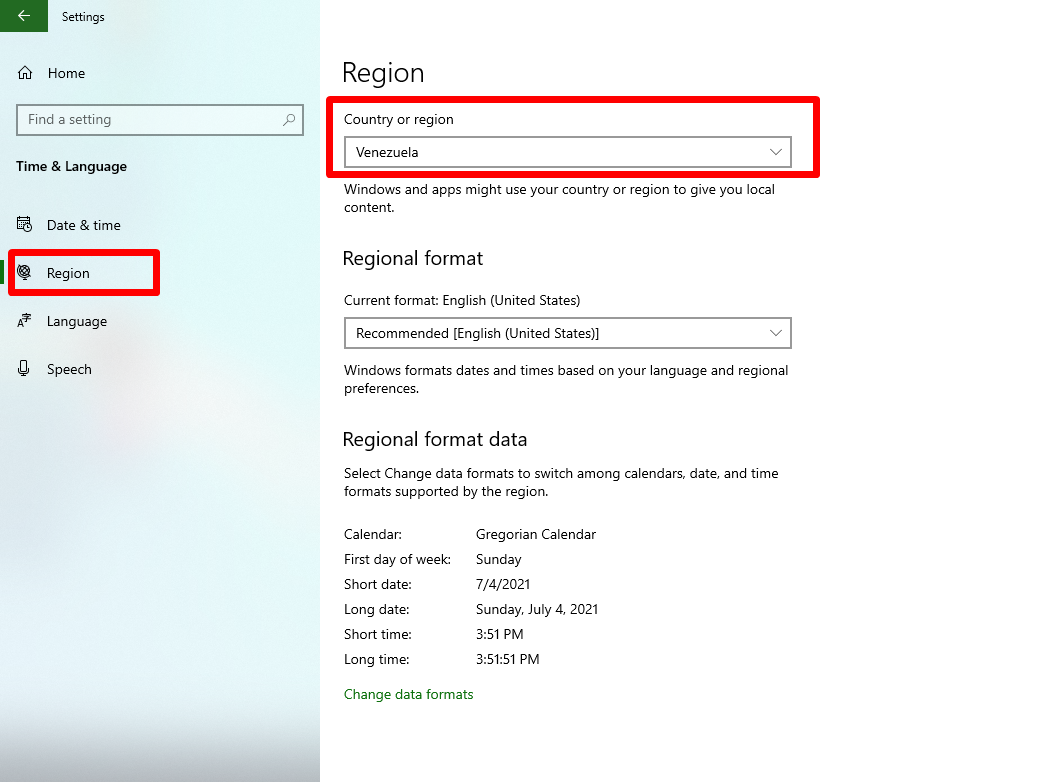
Bước 3:Tiếp theo, chúng ta vào Start, click vào ảnh Profile của bạn rồi chọn Sign out (Đăng xuất).
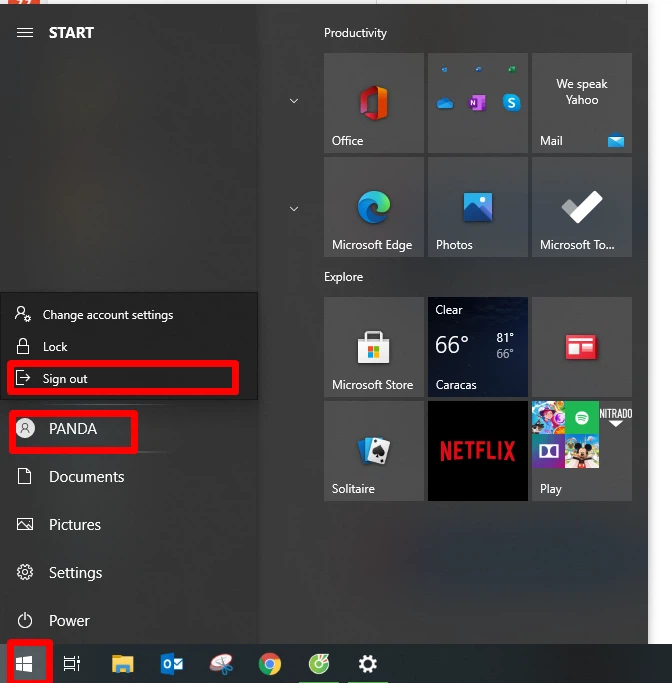
Bước 4:Đăng nhập lại tiếp đến làm lại bước 1 và bước 2, nhưng mà ở cách 2 chúng ta chọn khoanh vùng đang sống, ở chỗ này mình chọn Vietnam.
Xem thêm: Mua máy may công nghiệp 1 kim juki công nghiệp điện tử hàng chính hãng
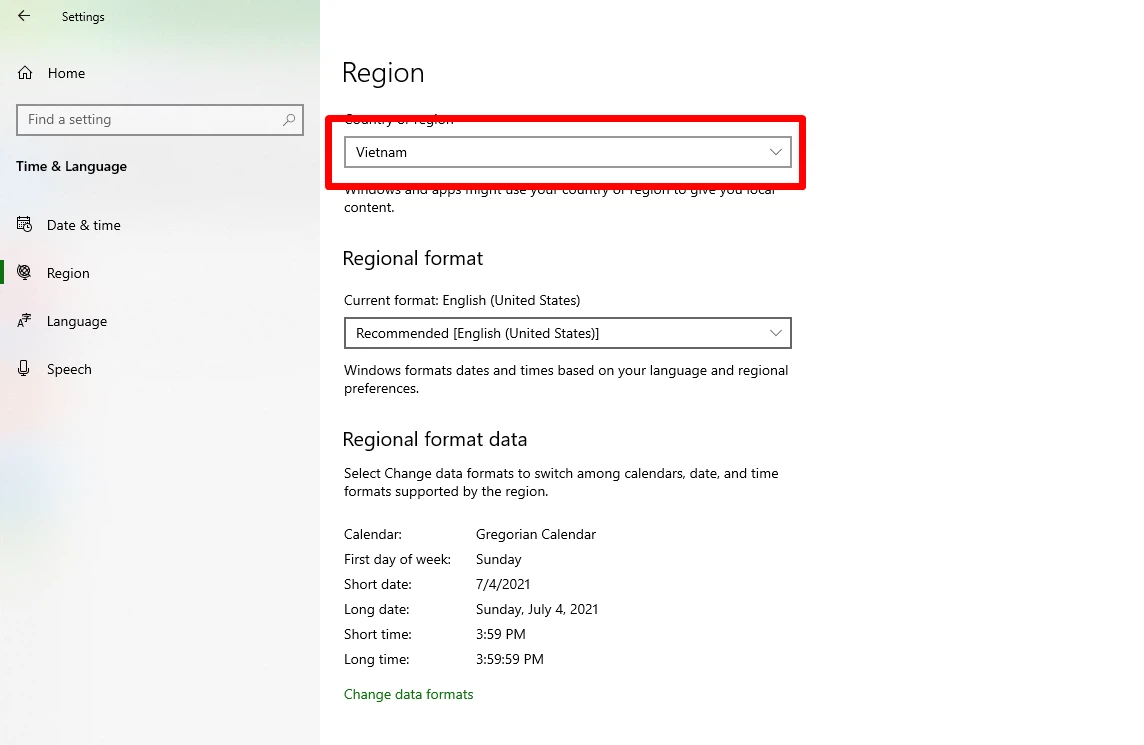
Trên đây là bài viết
Cách hạn chế lỗi thanh Taskbar bị đưa sang màu trắng Windows 10. Hi vọng nội dung bài viết giúp ích được cho những bạn. Chúc chúng ta thành công!
Thanh Taskbar trên máy tính xách tay Windows thường có màu trong veo hoặc đã đổi màu theo hình nền. Dẫu vậy nếu nó chuyển sang màu trắng thì đấy là một lỗi của Windows 10. Bạn hãy xem qua bài viết này để biết những cách hạn chế nhé!
1. đổi khác cài đặt Taskbar
Bước 1: nhấp chuột phải vào thanh Taskbar > lựa chọn Taskbar Settings.
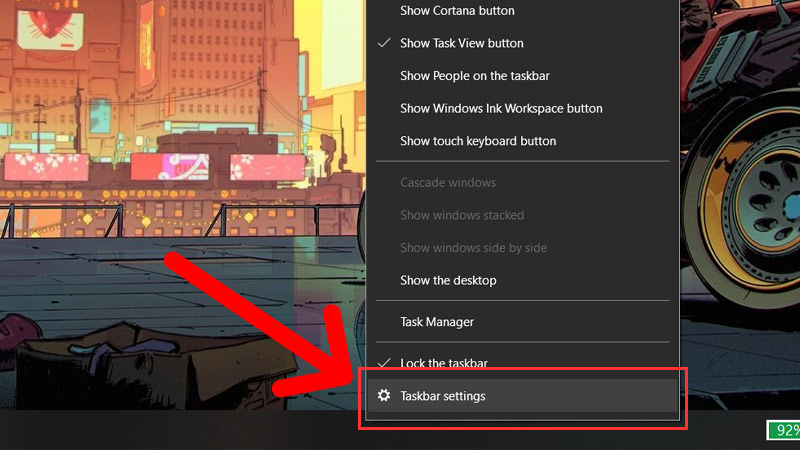
Bước 2: Nhấp vào tab Color bên trái > Kéo xuống dưới đến lúc thấy chiếc Show accent màu sắc on the following surfaces > Nhấp để vứt tích sinh hoạt mục Start, taskbar, and kích hoạt center.
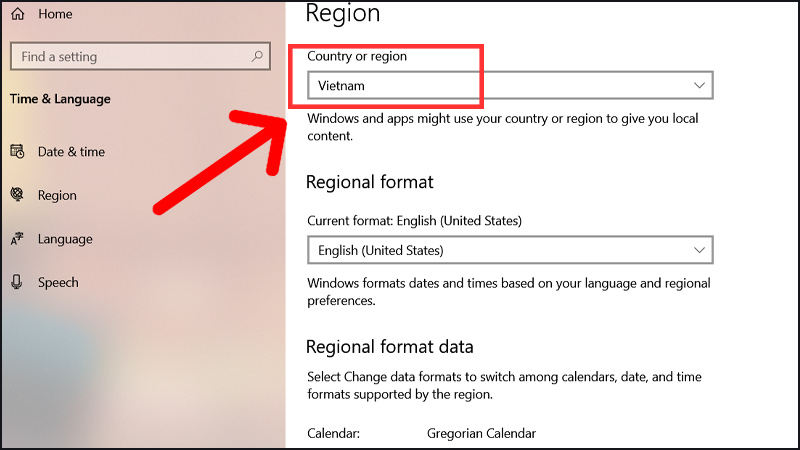
Thanh Taskbar của các bạn có thể tự động chuyển màu trắng là vày nó được nhắc nhở từ hình ảnh nền, chúng ta cũng có thể bỏ đi chắt lọc này. Như ở bước trên, các bạn kéo lên lại và tìm đến Choose your accent color > Nhấp để bỏ lựa lựa chọn ở mục Automatically pick an accent màu sắc from my background.
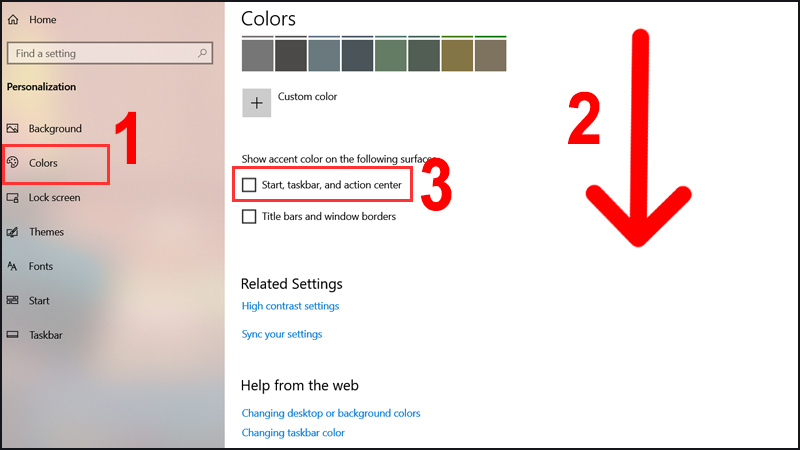
2. đưa sang cơ chế tối
Bắt đầu trường đoản cú phiên bản 1903, Windows 10 bổ sung cập nhật thêm cho họ chủ đề sáng sủa (Light mode) mới áp dụng lên cục bộ hệ thống. Và tất yếu thanh Taskbar của chúng ta cũng chuyển sang tông trắng sáng, để thay đổi màu sắc lại lịch sự tối bạn hãy làm theo công việc đơn giản sau đây.
Bước 1: click chuột phải vào thanh Taskbar > lựa chọn Taskbar Settings.
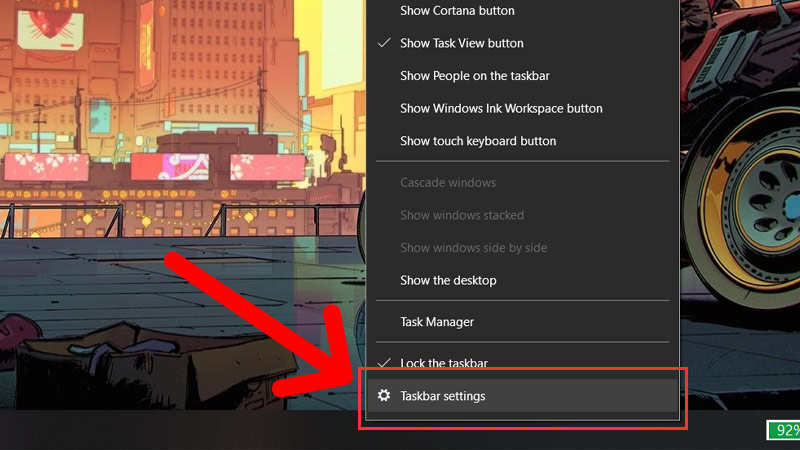
Bước 2: Nhấp lựa chọn tab Color ở bên trái > nhìn sang mục Choose your màu sắc có cần là Light hay không, nếu có hãy nhấp và chọn Dark.
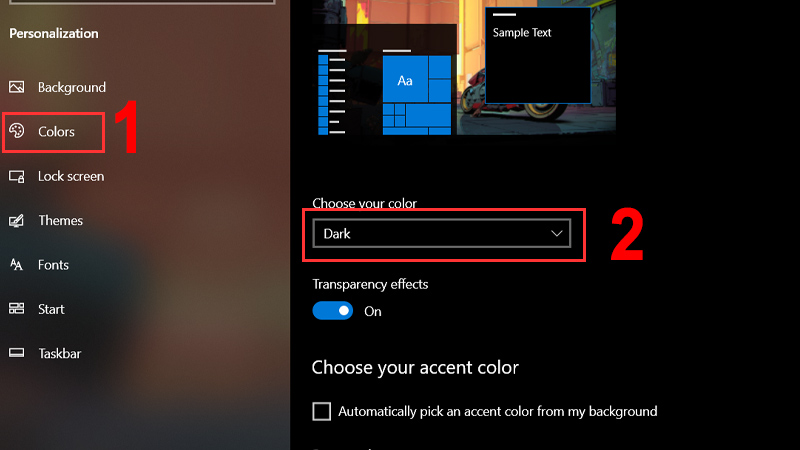
Nếu bạn có nhu cầu chỉ Taskbar của khách hàng màu tối và phần còn lại của Windows màu sáng. Hãy chuyển mục Choose your màu sắc sang Custom và lựa chọn như hình.
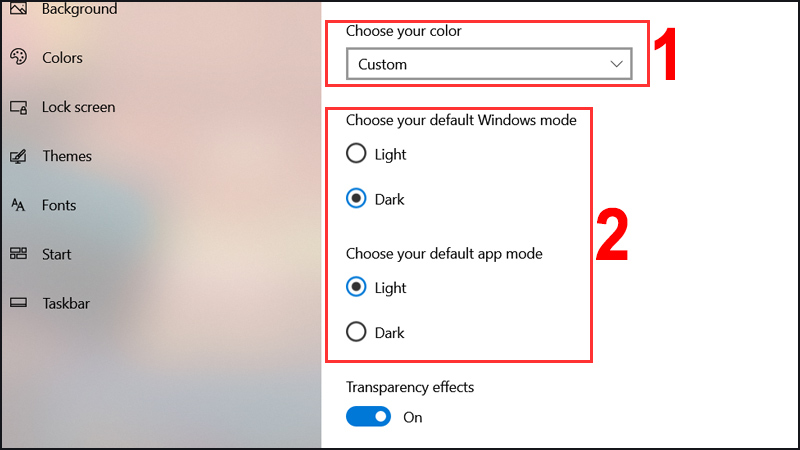
3. Biến đổi khu vực
Bước 1: dấn phím Windows + I để xuất hiện sổ Settings > Nhấp chọn Time & Language.
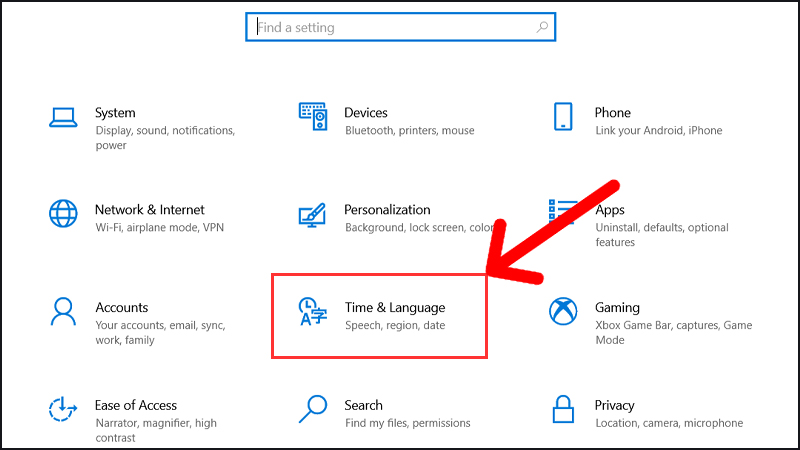
Bước 2: lựa chọn tab Region bên trái > chọn lại bất kể một khu vực nào khác với quanh vùng hiện tại, ở đây mình sẽ chọn United States.
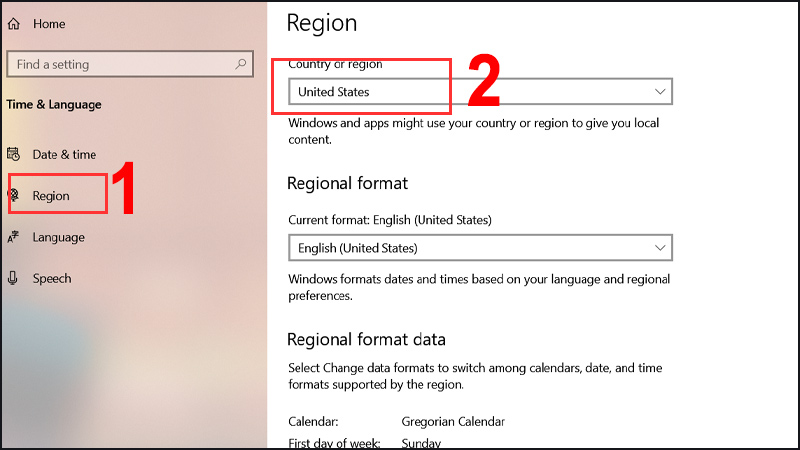
Bước 3: Nhấp vào nút Start > Nhấp vào Avatar của bạn > Sign out.
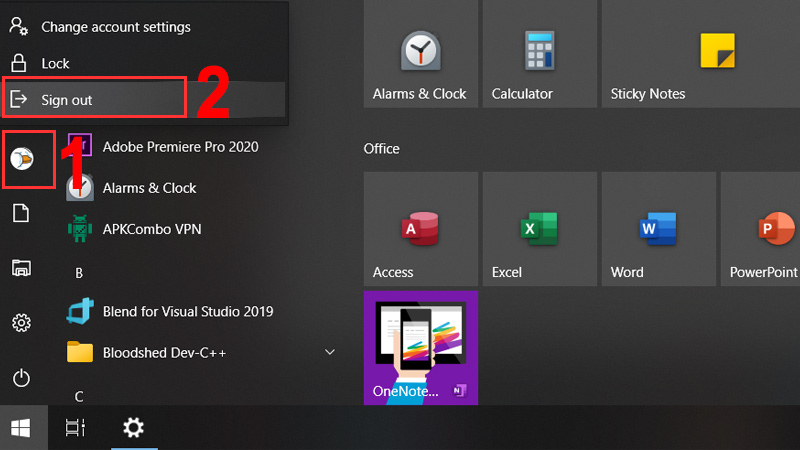
Bước 4: Đăng nhập lại kế tiếp làm lại bước 1 và bước 2, tuy nhiên ở cách 2 các bạn chọn khu vực đang sống, ở chỗ này mình lựa chọn Vietnam.
Như vậy hệ thống máy tính xách tay Việt Nhật đã hướng dẫn mang đến các bạn cách khắc phục lỗi thanh Taskbar bị thay đổi màu sắc trên Windows 10. Hy vọng bài viết đã cung cấp mang đến các bạn những thông tin bổ ích và hữu dụng trong các trường hợp cần thiết. Chúc các bạn thực hiện thành công.









