Kết Nối Đt Với Máy Tính
Bluetooth là một chức năng hữu ích được tích hợp trong hầu hết các dòng điện thoại thông minh và laptop hiện nay. Với ưu điểm tốc độ nhanh, ổn định và đáng tin cậy, hình thức kết nối này đã và đang được nhiều người dùng ưa thích. Bài viết dưới đây sẽ hướng dẫn cách đơn giản để bạn kết nối điện thoại với máy tính qua Bluetooth.
Bạn đang xem: Kết nối đt với máy tính
Tại sao lại cần đến Bluetooth khi đã có cáp kết nối?
Tất cả các loại máy tính đều trang bị cáp kết nối. Kết nối qua cáp là một việc làm khá đơn giản nhưng có lẽ chưa hẳn là sự lựa chọn tốt nhất. Trong trường hợp thiếu chỗ cắm USB, laptop quá mỏng không thể kết nối với đầu cáp thông thường hay không có sẵn cáp kết nối khi cần thiết thì buộc bạn phải tìm một giải pháp khác.
Trong những trường hợp như vậy thì kết nối Bluetooth sẽ là lựa chọn được ưu tiên hàng đầu và phù hợp nhất cho bạn. Hơn nữa sau bước thiết lập đầu tiên, việc kết nối sau này sẽ được tự động hóa. Do vậy bạn có thể dễ dàng chuyển đổi các tập tin, chuyển dữ liệu qua lại giữa điện thoại và máy tính của bạn.
MẸO ĐIỆN THOẠI HAY:
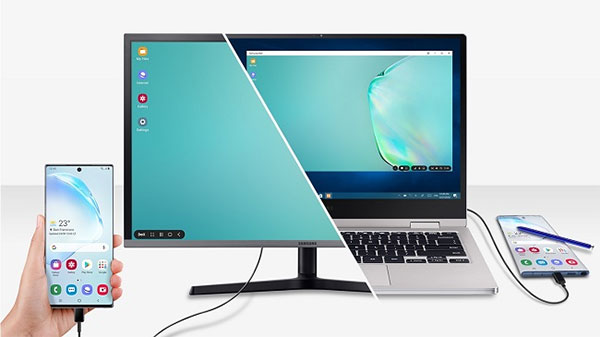
Hướng dẫn cách kết nối điện thoại với máy tính qua Bluetooth
Để kết nối thành công, hai thiết bị điện thoại và máy tính đều phải được mở Bluetooth.
1. Với thiết bị điện thoại:
Đối với hầu hết điện thoại di động Android ngày nay, bạn có thể thấy biểu tượng Bluetooth ở trong phần Cài đặt nhanh. Nếu không tìm thấy, bạn có thể tìm trong phần Cài đặt của máy và bật nó sang chế độ On. Còn đối với dòng điện thoại i
Phone, bạn vào phần Cài đặt và tìm mục Chung. Khi đã bật, biểu tượng Bluetooth sẽ hiện lên trên thanh trạng thái.
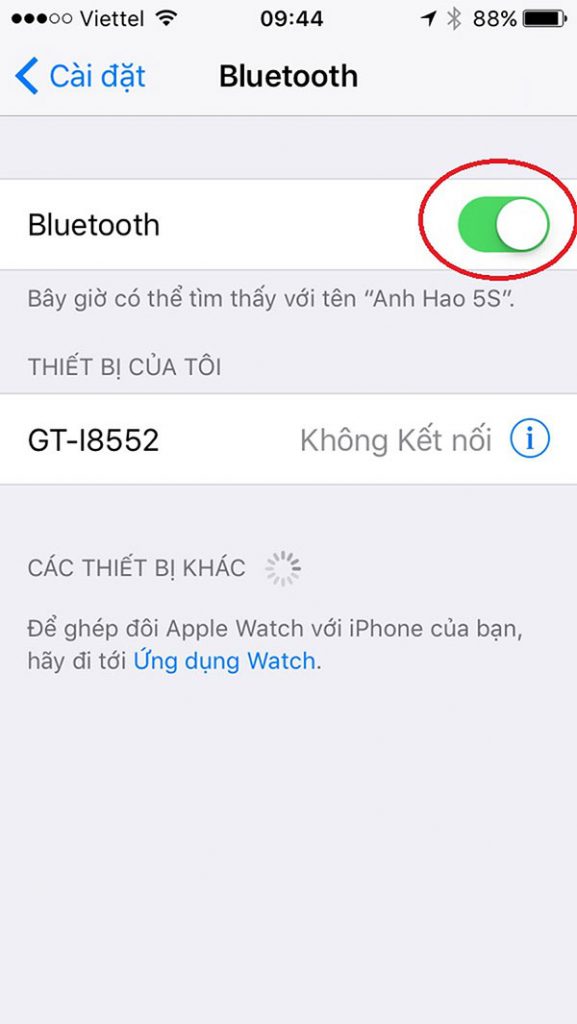
2. Với máy tính PC:
Nếu đang sử dụng máy tính Windows 7, hãy chọn nút Start sau đó chọn Devices and Printers. Tiếp theo, bạn nhấp vào Add a Device và chờ đến khi chương trình dò tìm ra điện thoại của bạn, sau đó nhấn Next.
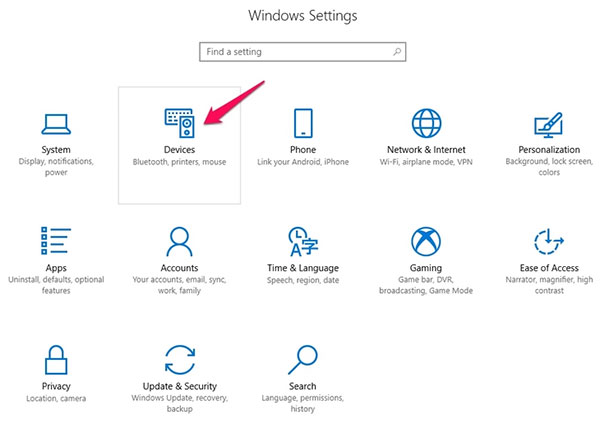
Đối với những máy tính sử dụng Windows 10, để bật kết nối Bluetooth cho máy tính Windows 10, bạn hãy nhấp nút Start và tìm Bluetooth >> Chọn thiết lập Bluetooth. Nếu Bluetooth đang ở trạng thái tắt, hãy bật lên, chọn điện thoại của bạn và nhấn Pair.
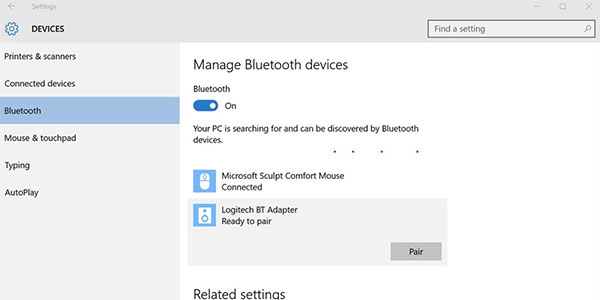
Sau khi đã mở Bluetooth thành công, bạn hãy thực hiện theo các hướng dẫn hiện trên máy tính hoặc điện thoại của bạn. Thường là bạn sẽ phải nhập một mật mã sau đó điện thoại sẽ tự động kết nối với máy tính của bạn. Kết nối này sẽ tồn tại đến khi bạn tắt Bluetooth hoặc ngắt kết nối, chỉ cần tắt một trong hai thiết bị hoặc mang một trong hai thiết bị xa khỏi tầm kết nối thì kết nối sẽ bị ngắt. Tầm kết nối của Bluetooth khoảng 10m đối với điện thoại và 100m với máy tính.
Cách chuyển đổi dữ liệu giữa điện thoại và máy tính
Sau khi đã kết nối điện thoại với máy tính qua Bluetooth thành công, bạn có thể chuyển đổi dữ liệu một cách trực tiếp. Để di chuyển dữ liệu từ điện thoại sang máy tính, bạn chỉ cần thực hiện như sau:
Bước 1: Chọn tập tin bạn muốn và chọn mục Chia sẻ như bạn chia sẻ Bluetooth qua các thiết bị điện thoại khác.Bước 2: Tìm biểu tượng Bluetooth, chọn tên máy tính bạn muốn gửi và gửi. Tại bước này, Windows sẽ yêu cầu bạn xác nhận và cho phép bạn lưu trữ bất cứ nơi nào bạn muốn.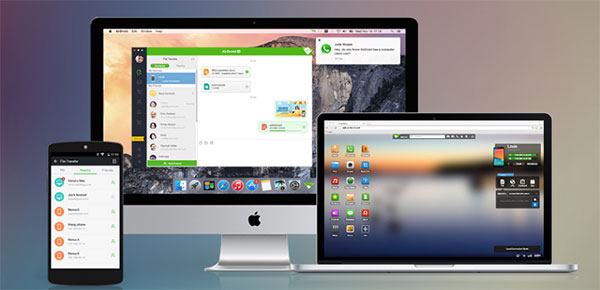
Nếu bạn di chuyển một tập tin từ máy tính sang điện thoại, bạn cũng thực hiện theo 2 bước tương tự như trên:
Bước 1: Mở Windows Explorer, nhấp chuột phải trên tập tin mà bạn muốn di chuyển, sau đó chọn Send to và chọn thiết bị Bluetooth.Bước 2: Windows sẽ tự động mở ra một cửa sổ và bạn sẽ chọn thiết bị điện thoại muốn chuyển tập tin trong các thiết bị đã kết nối. Điện thoại sẽ yêu cầu bạn chấp nhận, khi bạn nhấn đồng ý, tập tin sẽ tự động được chuyển sang thiết bị đó.Lưu ý: Nếu bạn cần chuyển nhiều tập tin cùng một lúc thì chỉ cần chọn tất cả tập tin và làm như trên.Trên đây là hướng dẫn cách kết nối điện thoại với máy tính qua Bluetooth một cách đơn giản và dễ thực hiện. Chúc các bạn thành công!
Để sao chép dữ liệu, hình ảnh, video từ điện thoại vào máy tính hay ngược lại, bạn cần phải kết nối được 2 thiết bị này. Vậy, làm sao để có thể kết nối điện thoại với máy tính? hep.edu.vn Computer sẽ hướng dẫn cách kết nối điện thoại với máy tính cực dễ dàng cho cả dòng máy Android và i
Phone. Hãy tham khảo bài viết để nắm ngay thông tin nhé!
TÓM TẮT NỘI DUNG
I. Cách kết nối điện thoại với máy tính cho dòng AndroidII. Cách kết nối điện thoại với máy tính cho i
Phone
I. Cách kết nối điện thoại với máy tính cho dòng Android
Với các dòng điện thoại Android, có rất nhiều cách để kết nối với máy tính. Dưới đây là tổng hợp các cách kết nối điện thoại với máy tính cho các dòng máy Android.
1. Sử dụng dây cáp
Phương án đầu tiên và cũng là đơn giản nhất mà bạn hãy nghĩ đến chính là dùng dây cáp kết nối. Các bước thực hiện rất dễ dàng như sau:
Cắm dây cáp 2 đầu vào điện thoại và máy tính.Vào This PC trên máy tính và Chọn ổ đĩa ( bộ nhớ điện thoại sẽ hiển thị tên điện thoại đang được kết nối).Xem thêm: Bảng giá vé tàu hỏa 5 sao đi nha trang giá rẻ trực tuyến, tổng công ty đường sắt việt nam
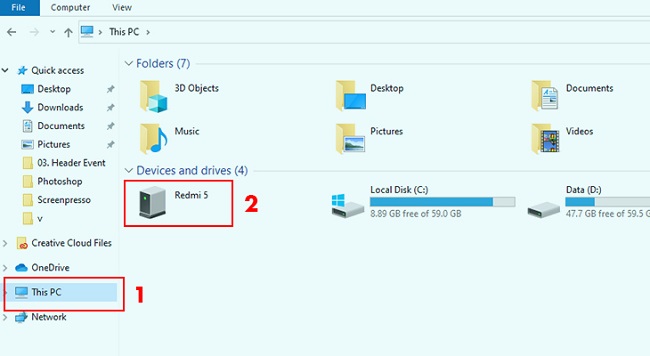
2. Kết nối điện thoại với máy tính qua ứng dụng Air
Droid
Một cách kết nối điện thoại với máy tính khác cho dòng máy Android chính là sử dụng ứng dụng Air
Droid. Bạn chỉ cần tải ứng dụng về máy và thực hiện theo các bước sau:
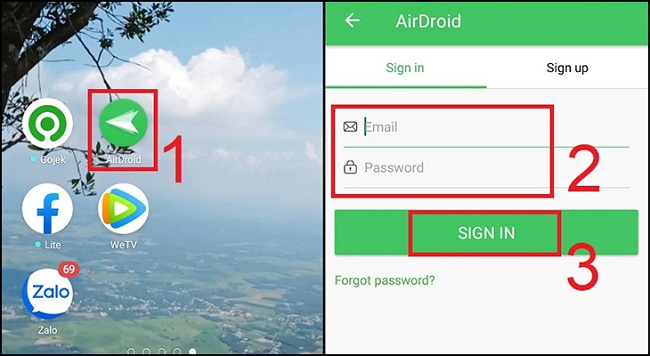
Droid. Cũng nhập đầy đủ các thông tin đăng nhập và nhấn Sign in.
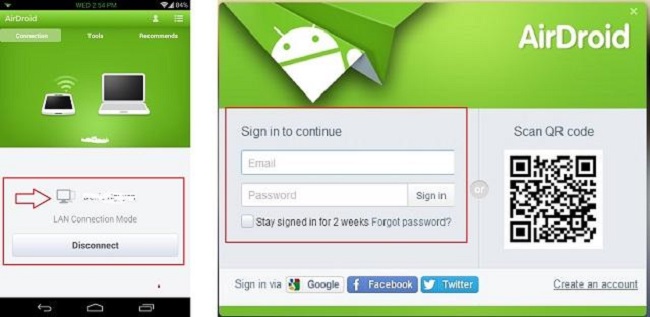
3. Cách kết nối điện thoại với máy tính qua Bluetooth
Ngoài ra, bạn có thể sử dụng cách kết nối điện thoại với máy tính qua Bluetooth theo các bước sau:
Chọn phần Cài đặt, vào mục Bluetooth bật chế độ Bluetooth.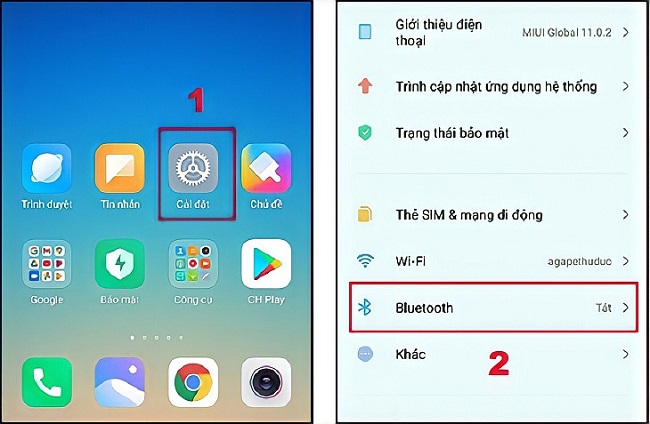
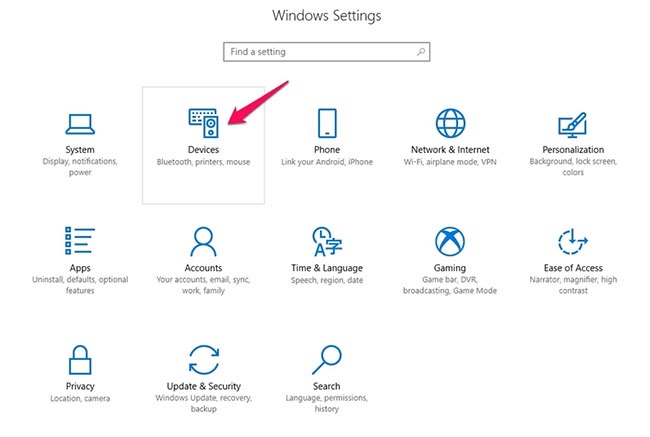
4. Dùng Google Drive để kết nối điện thoại với máy tính/laptop
Google Drive là một cách đơn giản để kết nối điện thoại với máy tính. Rất đơn giản, bạn chỉ cần tải toàn bộ các dữ liệu cần thiết lên trên Google Drive trên tài khoản của mình. Sau đó, truy cập vào Drive bằng máy tính để lấy các dữ liệu đó. Cách kết nối này có thể áp dụng cho cả dòng máy Android và i
Phone.
II. Cách kết nối điện thoại với máy tính cho i
Phone
Dưới đây, hep.edu.vn Computer sẽ hướng dẫn cách kết nối điện thoại với máy tính cho i
Phone. Cách kết nối này khá đơn giản, có các thao tác riêng đối với máy tính Windows và Macbook.
1. Cách kết nối i
Phone với máy tính Windows
i
Tunes là công cụ được dùng nhiều để kết nối i
Phone với máy tính. Bạn chỉ cần thực hiện theo các bước sau:
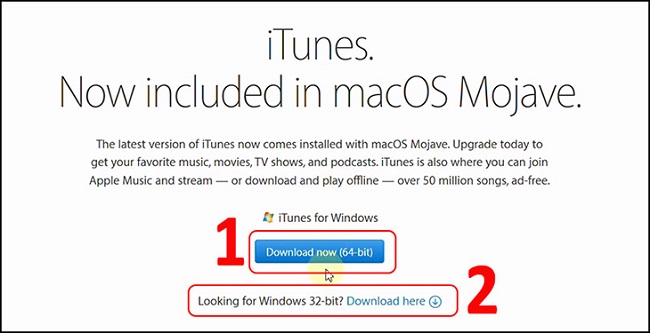
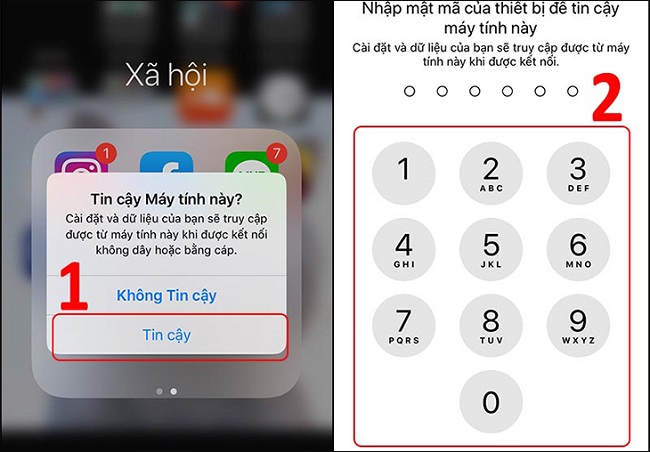
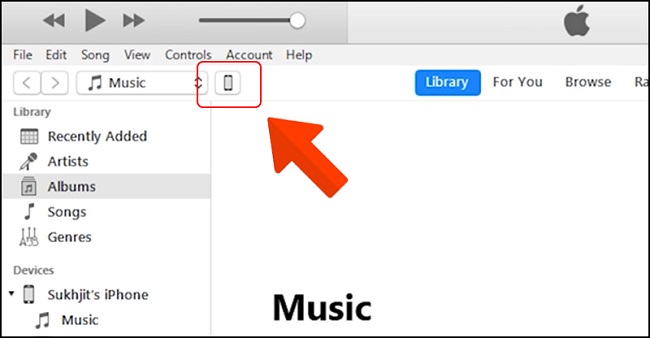
2. Cách kết nối điện thoại với máy tính Macbook
Khi kết nối i
Phone với Macbook, chúng ta cũng sử dụng đến i
Tunes. Dưới đây là hướng dẫn kết nối theo các bước:
Tunes trên Macbook.Dùng dây cáp để kết nối i
Phone với Macbook.
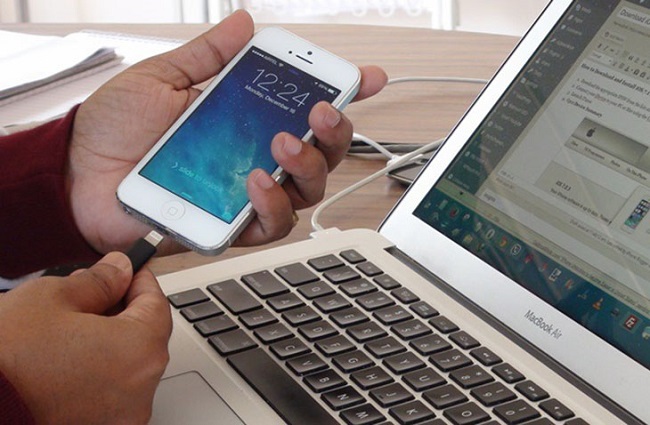
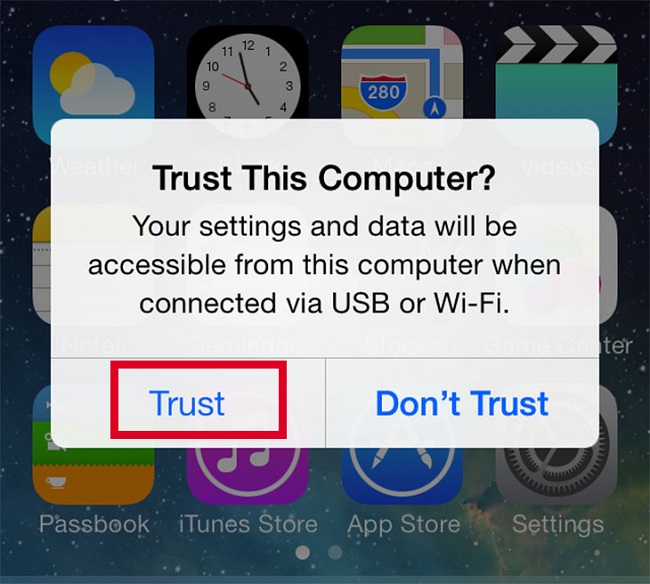
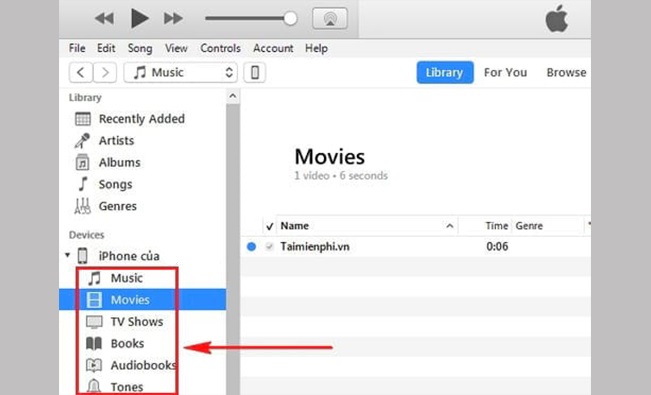
Trên đây, các bạn đã được tham khảo hướng dẫn cách kết nối điện thoại với máy tính cho cả các dòng máy Android và i
Phone. Hãy áp dụng theo các thông tin mà hep.edu.vn Computer chia sẻ ở trên để kết nối và lấy dữ liệu cần thiết nhé!









