Fix Lỗi Win 10 Khởi Động Chậm Đơn Giản Hiệu Quả, Lý Do Win 10 Khởi Động Chậm Và Cách Khắc Phục
Fast Startup là gì
Fast Startup là một trong những tính năng mới được tích hòa hợp trên hệ quản lý Windows 10, 8.1 với 8. Nhân kiệt này được cho phép máy tính của người tiêu dùng khởi động nhanh hơn. Fast Startup hay có cách gọi khác là Hybrid-boot hoặc Hybrid Shutdown. Lí vì chưng là cũng chính vì khi các bạn tắt laptop (hoặc log off), khối hệ thống sẽ huyết kiệm một phần dirver khối hệ thống và những tập tin vào tập tin ngủ đông (hiberfil.sys) và khi bạn mở laptop để sử dụng, nó đang sử dụng thông tin từ những file này để mở cấp tốc hơn.
Bạn đang xem: Fix lỗi win 10 khởi động chậm
1. Tăng tốc ban đầu Win 10 với Fast Startup
Để kích hoạt (hoặc thải trừ đi hóa) kĩ năng Fast Startup trên Win 10, bạn thi hành theo các bước chỉ huy và giảng dạy và đào tạo dưới đây:
B1: Kích loài chuột (mouse) (mouse) đề nghị vào Start lựa chọn Power Options.

Bước 2: Trên screen chào đời đồ họa Power Options, trong bản kê những tùy chọn ở form phía bên trái chọn Require a password on wakeup.

Bước 3: Click vào chọn cấu kết Change settings that are currently unavailable.

Bước 4: Để kích hoạt bản lĩnh Fast Startup, bạn thu nhậntích vào lựa chọn tùy chọn Turn on fast startup (recommend), tiếp sau click vào Save changes để giữ thay đổi.

2. Nhảy Fast Startup nếu chức năng bị mờ

Nếu tùy chọn Turn on Fast Startup ở dưới mục Shutdown Settings không còn tính năng thu dìm tích.Tức là tính năng này sẽ không được kích hoạt trên phía nhì phía vi tính của bạn. Để kích hoạt Turn on Fast Startup chúng ta thi hành theo công việc dưới đây:
B1: Kích con chuột (mouse) (mouse) bắt buộc vào Start tiếp theo lựa chọn Command Prompt (Admin).

Bước 2: hôm nay trên ảnh trên nền (LCD) sinh ra một hành lang cửa số nhìn ra phía bên ngoài Administrator Command Prompt.

Bạn nhập câu lệnh sau: powercfg /hibernate on vào hành lang cửa số nhìn ra phía bên phía ngoài Administrator Command Prompt để kích hoạt thiên tài Hibernate trên phía nhì phía vi tính của người sử dụng rồi nhận Enter.
3. Tăng tốc độ khởi động Windows 10 cùng với Fast Startup bởi Local Group Policy
Nếu sẽ sử dụng các phiên bản Windows 10 Pro, Enterprise hoặc Education, thì bạn hãy dùng Local Group Policy để bật Fast Startup.
Bước 1: nhận tổ hợp phím Windows+R để xuất hiện sổ lệnh Run. Xem thêm: Túi da nam hàng hiệu da thật cao cấp, bền đẹp, sang trọng, mạnh mẽ, khí chất
Bước 2: Nhập lệnh sau vào và nhấn Enter:gpedit.msc
Bước 3: kiếm tìm Shutdown theo điều hướng sau:Computer ConfigurationAdministrative TemplatesSystemShutdown

Điều hướng theo băng thông Computer ConfigurationAdministrative TemplatesSystemShutdown
Bước 4: lúc điều hướng đến Shutdown, tìm tùy lựa chọn Require use of fast startup policy nằm ngơi nghỉ khung mặt phải.

Tìm tùy lựa chọn Require use of fast startup policy trong Shutdown
Bước 5: Nhấp đúp vào Require use of fast startup policy để xuất hiện thêm một cửa sổ mới, bạn nhấp vào tùy lựa chọn Enabled ở phía trên bên trái cửa ngõ sổ.

Chọn Enabled trên mục Require use of fast startup policy
Bước 6: Nhấp vào Apply tiếp đến OK với khởi hễ lại PC của doanh nghiệp để lưu các thay đổi.
Với lỗi máy tính khởi động chậm chắc hẳn chẳng còn lạ lẫm nhưng đối với hệ điều hành tiên tiến nhất của Windows thì chưa chắc tất cả chúng ta biết phương pháp khắc phục vấn đề này. Hãy cùng xem thêm cách làm cho Windows 10 khởi động đủng đỉnh thành hết sức nhanh sau đây nhé!
Thủ phạm khiến Windows 10 khởi động chậm
Bạn mới cài đặt Windows 10 với khi khởi hễ máy mất nhiều thời gian hơn thông thường thì chắc chắn rằng thủ phạm tạo ra nằm ở lịch trình khởi chạy cùng hệ thống. Cùng để biết hung thủ khiến Windows 10 khởi hễ chậm nằm ở chỗ nào bạn đề xuất xác định vị trí của chương trình khởi động.

Để xác minh chương trình khởi chạy cùng khối hệ thống trong Windows Task Manage trên máy vi tính bạn tiến hành các thao tác:
Nhấn tổ hợp Ctrl + Shift + Esc Xuất hiện nay ở cuối cửa sổ và click chuột vào Expand detailsChuyển lịch sự tab Start-upXác định tin tức chương trình khởi chạy khi kích vào bảng name, ghi lại Disk l/O at start-up với CPU at stert-up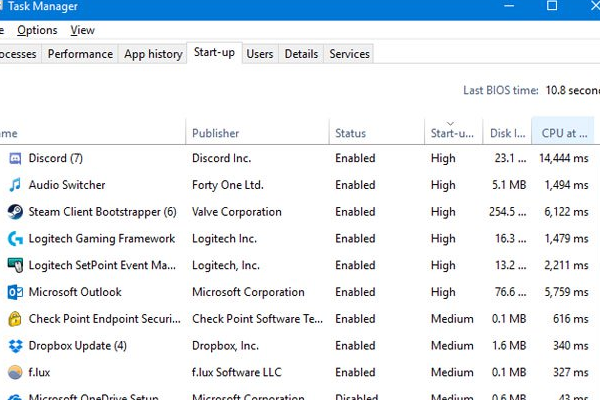
Xác định thông tin chương trình khởi chạy tìm vì sao Windows 10 khởi đụng chậm
Khi bạn nhấn vào trái vào các tiêu đề Start-up nhằm sắp xếp các chương trình ảnh hưởng từ cao xuống thấp đã thấy những chương trình khiến cho ổ cứng, CPU làm máy tính mất nhiều thời gian để tải không hề thiếu và chính là nguyên nhân khiến Windows 10 khởi đụng chậm.
Ngoài ra, các chương trình khởi chạy ẩn cũng là nguyên nhân khiến Windows 10 khởi rượu cồn chậm. Để kiểm tra các chương trình ẩn này bạn phải tải app của Microsoft Autoruns về Windows cùng khởi chạy ứng dụng. Sau đó, các bạn chuyển sang trọng tab Logon, nhấn vào vào một trong các chương trình bao gồm trong danh sách để xem cụ thể các tin tức ở khung bên dưới bao hàm tên và kích cỡ tệp.
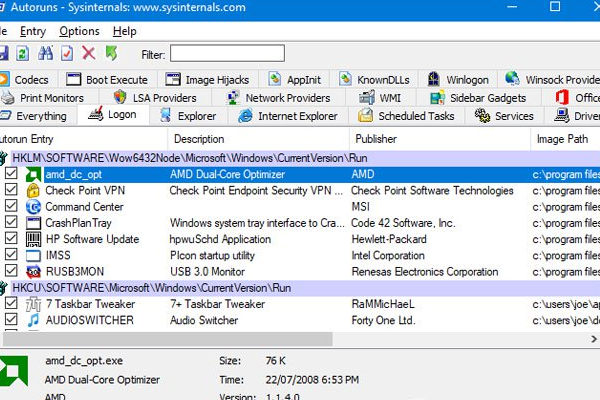
Windows 10 khởi hễ chậm có thể từ những chương trình khởi chạy ẩn
Cách làm Windows 10 khởi động chậm thành khôn cùng nhanh
Nếu sẽ biết thủ phạm khiến Windows 10 khởi động chậm từ những chương trình khởi chạy thì tự khắc phục vấn đề này bằng cách tắt các chương trình này đi. Để tắt một chương trình cài đặt khi khởi động, bạn thực hiện như sau:
Nhấp chuột cần vào tệp đang sở hữu từ danh sáchChọn DisableThêm công tác sau bởi cách bấm vào phải vào chương trình, lựa chọn Enable

Đối với các chương trình khởi chạy ẩn, để tắt bọn chúng bạn chỉ việc bỏ chọn hộp cùng nhấn xác nhận Run as administrator. mặc dù nhiên, bạn phải xem cụ thể các lịch trình trong danh sách để tắt những chương trình không bắt buộc thiết. Giải pháp tắt những chương trình khởi chạy này vẫn giúp Windows 10 khởi động lờ lững thành hết sức nhanh.
Và nếu bạn đã làm như lý giải trên mà lại vẫn thất bại thì nên cần cách hướng dẫn cụ thể tắt các tính năng cùng ứng dụng sau đây nhé!
Tắt hào kiệt Fast Startup
Cài đặt Windows 10 sẽ tuy nhiên song với việc cung cấp tính năng Fast Startup nhằm mục đích tối ưu hóa thời hạn khởi đụng cho khối hệ thống nhưng nó đó là nguyên nhân khiến thời gian tải dữ liệu lâu trong cả quy trình tắt và nhảy máy. Vì chưng đó, nhằm Windows 10 khởi động lờ lững thành cực kỳ nhanh bạn phải tắt hào kiệt này theo cách:
Nhấp loài chuột vào Start Menu, nhập nguồn Options mở công cụ quản lý điện năng của Windows 10Chọn link Choose what the nguồn buttons do ở danh sách phía bên tráiBỏ lưu lại mục Turn on fast startup và click chuột vào Seve ChangesNếu máy tính bạn không hiển thị tùy chọn để tắt tính năng Fast Startup, bạn cần tắt tính năng ngủ đông Hibernation cho hệ thống bằng cách: Mở bối cảnh Start Menu => Command Prompt => Nhập lệnh Powercfg/hibernate on và thực hiện các làm việc như trên
Khởi động lại máy tính xách tay để thấy kết quả Windows khởi động siêu nhanh
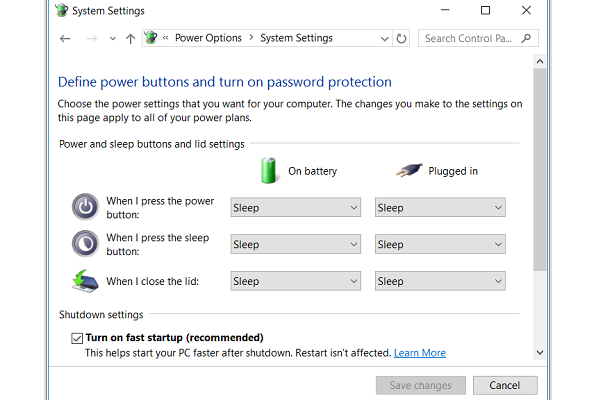
Tính năng Fast Startup là thủ phạm khiến cho Windows khởi cồn chậm
Tính năng Linux Bash Terminal
Windows 10 được update mới độc nhất vô nhị qua Anniversary Update có thêm 1 tính năng bắt đầu là hành lang cửa số Bash Terminal góp chạy phần mềm trực tiếp với cũng là vì sao gây ra việc Windows khởi đụng chậm. Để tắt kỹ năng này chúng ta làm như sau:
Tìm Features trong Start MenuChọn Turn Windows features on or offChọn Windows Subsystem for Linux rồi nhấp chuột vào bỏ chọnKhởi động máy tính xách tay giúp Windows 10 khởi động nhanh hơn
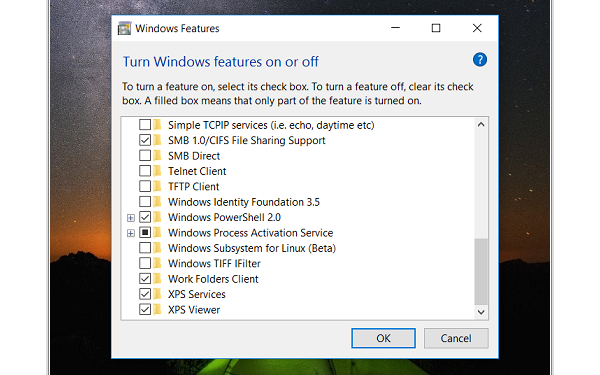
Tính năng Linux Bash Terminal khiến cho Windows 10 khởi động chậm
Cài để lại Windows 10 mới khắc phục khởi hễ chậm
Nếu bạn đã làm toàn bộ các hướng dẫn trên mà lại vẫn thấy Windows 10 khởi cồn siêu chậm thì nên cài lại Windows trọn vẹn mới.

Có thể chúng ta cần: 2 cách Active Windows 10 Miễn giá tiền Crack update Full
Nếu bạn không có đủ tài chính để sở hữ Windows 10 bạn dạng quyền thì các bạn có thể Active Crack Windows 10 để thực hiện các tính năng được cải thiện nhé! Chúc các bạn thành công!
Gõ giờ Việt > mẹo nhỏ > phương pháp làm Windows 10 khởi động lờ đờ thành khôn cùng nhanh









